Driving Recorder Player Software
Driving Recorder Player is a Shareware software in the category Miscellaneous developed by Archlink Technology Corporation. The latest version of Driving Recorder Player is currently unknown. It was initially added to our database on. Driving Recorder Player runs on the following operating systems: Windows. Maple Heights man captures bad drivers on camera. KDLINKS Driving Recorder Player Software (Windows Version, Same as CD ROM Content).
Cam Viewer The Nextbase Cam Viewer App is completely free to download and is available for Android and Apple iOS. The app works directly with the latest Dash Cam models (312GW, 380GW, 412GW, 512GW, 612GW, Mirror and Duo HD), and allows you to connect your Dash Cam to your smartphone or tablet using the inbuilt Wi-Fi connection.
Along with a live view of the Dash Cam you can download all videos (high or low res) to watch again on your device. And if you ever need to send any recorded footage to your insurers or the police, or just want to upload to social media, the app also includes easy video sharing.

• Instruction Manual English. • TABLE OF CONTENTS PRECAUTIONS..CAUTIONS ON USING THIS PRODUCT. PRODUCT SPECIFICATION...PACKAGE CONTENTS PRODUCT FEATURES..CONTROLS..INSTALLATION.. VIDEO MODE.. PHOTO MODE.. PLAYBACK MODE.. VIDEO PLAYBACK..PHOTO PLAYBACK DRIVING RECORDER PLAYER SOFTWARE INSTALLATION.
• Please adhere to these laws. Whilst driving, do not adjust the controls of your device as this is a distraction to driving. PRODUCT SPECIFICATION Model Number / Name NBDVR302G / NEXTBASE iN-CAR CAM 302G DELUXE Power Requirements 5V / 200mA Power Supply. • Installation Disk Instruction Manual PRODUCT FEATURES Thank you for purchasing this NEXTBASE iN-CAR CAM product, in this section we will outline some of the features available with this device. 2.7' 16:9 LCD Colour Screen Large screen for ease of use and viewing the playback of both videos and photos. • CONTROLS ON CHARGE RESET NBDVR202 16 17 18 19 11. UP Press to confirm selection or to start / stop a Press to zoom in when in video & photo recording.
Modes and to navigate up within menus. • INSTALLATION 12-24V DC The above illustration depicts recommended installation. Insert memory card (Class 6 or higher) in to the device, taking care to follow correct orientation markings (gold contacts facing the back of the device). Push the memory card until it clicks into place. • VIDEO MODE The key below explains the various information displayed on the screen when your iN-CAR CAM is in Video mode, some icons will only be displayed once the relevant function has been selected within the Video menu, as described further down this page.
• PHOTO MODE The key below explains the various information displayed on the screen when your iN-CAR CAM is in Photo mode, some icons will only be displayed once the relevant function has been selected within the Video menu, as described further down this page. • PLAYBACK MODE The iN-CAR CAM can display both Videos and Photos stored upon the SD card when in Playback Mode. As the displays are slightly different please refer to the two sections below.
VIDEO PLAYBACK When a video is detected upon the SD Card, the screen below is shown. The key below explains the various information displayed on the screen, during video playback and how to use the control buttons. • For additional instructions please refer to the ‘NBDVR302G Playback Software Installation Guide (UK Version)’ supplied on the disk. Should your PC not have a CD Drive, then please visit our website to download an electronic copy of the installation instructions and setup file.
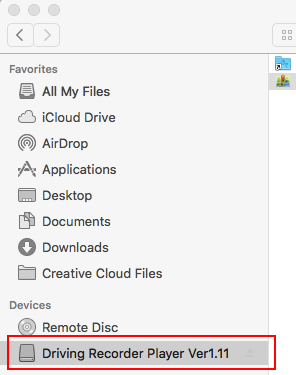
• DRIVING RECORDER PLAYER OPERATION The key below explains the various information displayed within the Driving Recorder Player when using a Windows platform Driving Recorder Player MPH Software (V2.0) 13:31:55 65.0MPH 1. Playback window of selected video file Displays selected video file video.
Tekst objyasneniya ob utere voditeljskogo udostovereniya v gibdd. • 3.3.3 The prediction tasks • 3.3.4 Evaluation criteria • 3.4 The Prediction Models • 3.4.1 How will the training data be used? • 3.1 Problem Description and Objectives • 3.2 The Available Data • 3.2.1 Handling time dependent data in R • 3.2.2 Reading the data from the CSV file • 3.2.3 Getting the data from the Web • 3.2.4 Reading the data from a MySQL database • 3.3 Defining the Prediction Tasks • 3.3.1 What to predict? • 3.4.2 The modeling tools • 3.5 From Predictions into Actions • 3.5.1 How will the predictions be used? • 3.3.2 Which predictors?
• DRIVING RECORDER PLAYER OPERATION (CONTD.) 6. Driving Recorder Player controls Maximise playback window, press Esc key to return to normal playback window. Browse for files stored on your computer to add to the File List window. Capture map as an.png file. Delete selected file within the File List. • MENUS AND SETTINGS Each mode (Video, Photo and Playback) has a menu used to access the various options and settings, press the MENU button on the rear of the device to access the menu, specific to the current mode selected.