Grub Installation Failed Kali Linux Install On Virtualbox
You can also install Kali Linux 2018.3 in VMware Player 14, which is free for non commercial use. Please follow my blog to. Step 1 – Download Kali Linux ISO image To install the Kali Linux, we will have to first get the installer ISO image file.
You can get it by visiting the official page. Please download the 64 bit or 32 bit image depending on the system you have. Dont get confused by the many options available such as Kali Linux 64 bit Mate or Kali Linux 64 bit Xfce. They are all the same except for the desktop environment. LXDE, Mate, Xfce are various open source desktop environments.

Now we will need to add the image of Kali for the installation process. At step 3 choose the option for. Install Kali Linux on virtualbox. You can see the grub.
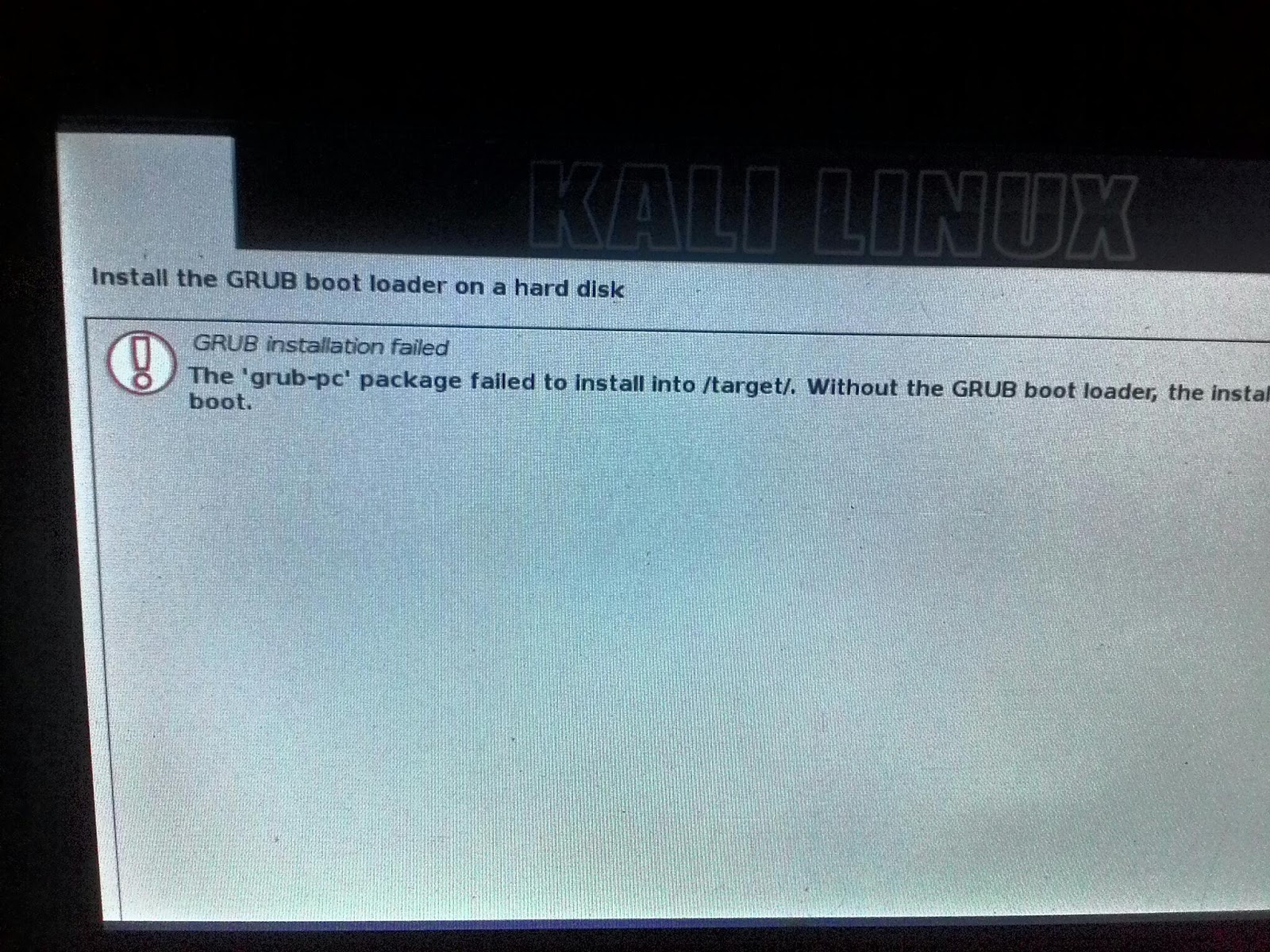
I use Kali Linux 64 bit, but the choice is yours. It does not really matter. Just remember that Kali Linux 64 bit Light is the minimal distribution which will not contain all the features. You will have to install the tools you want later on. There is also an option to download the VMware image directly. But I prefer to create my own Virtual Machine which has all the tools installed, which this blog is all about.
Since the file size is large, around 3 GB, I prefer to download via torrent because it is fast and flexible. Kali Linux Official Download Page Step 2 – Locate the downloaded file You can find the downloaded image file in the downloads folder, if you have not changed the default settings. The filename would be something like kali-linux-2018.3-amd64.iso. If you have downloaded through torrent, the ISO file will be downloaded in a folder, folder name would be something like kali-linux-2018.3-amd64.iso. Step 3- Open VMWare Workstation Open VMware Workstation from Windows Start menu or from you desktop if you have VMware Workstation icon there.
VMware workstation home – create a new virtual machine wizard – virtual machine name screenshot Step 9- Specify disk capacity This dialog box asks you to specify the disk capacity. This is the maximum amount of disk space it will utilize once the Virtual Machine is created. You can leave it to the default but if you are running low on disk space, you can reduce it to 20 GB. This is generally sufficient if you are not planning to install heavy disk using software’s such as Photoshop. Such software’s reduce the performance of your Virtual Machine if your Computer is not powerful enough. Check Split Virtual Disk into multiple files.
This is the default option. Say if you specify 60 GB, all of 60 GB will not be utilized or say 60 GB will not be blocked at once. These Virtual Disks expand according to the usage with a Maximum size you specifed as the disk capacity. On a fresh install normally it takes 10 GB of space which will grow according to the software’s you install in the VM.
The accidental husband torrent kickass. Kali Linux desktop VMware no full screen – Resolution 800×600 Step 31 – Install VMware Tools To install the VMware tools, follow the below steps. If you don’t have internet connection, you can install VMware tools directly from the VM. If you have internet connection, follow the next instruction which is easier. • Goto VM-> Install VMware Tools • You will see VMware tools Icon on the desktop. If you don’t, then click on Places in the menu, Places->VMwre Tools. Double click to open. • Copy the file with the file name something like this VMware-tools.tar.gz to the desktop.