How To Fix Isdone Dll Error While Installing The Game
***** fallow my vidoe to fix this problem if this fix not wark tray this download and put this file in this folder windows 64 bit C: Windows SysWOW64 if you have win 32bit C: Windows System32 to. Apr 03, 2017 ***** fallow my vidoe to fix this problem if this fix not wark tray this download and put this file in this folder windows 64 bit C: Windows SysWOW64 if you have win 32bit C: Windows System32 to.
The error message that usually associates with isDone.dll error is: • An error occurred when unpacking! • unarc.dll returned an error code: -1 • ERROR: archive data corrupted (decompression fails) Apart from memory issues, the problem might the corrupted DLL files, corrupt system files, RAM with error, hard drive with error, antivirus issues, etc. The problem might also occur if your PC is not compatible with the game’s or software’s requirements. So, without wasting time, let us look at the methods that can help you fix isDone.dll error on your PC.
How To Fix isDone.dll error in Windows 10 Before you go about trying the methods to get rid of this error, there’s this one call to action that you must carry out. Chromatic tuner imt 500 manual. Check your PC’s configuration and see if it is compatible with the game or software you are trying to install. Every game or software comes with a minimum PC configuration requirement.
You can simply Google the game’s name + system requirements, and you will be able to find out the same. In case, your PC’s configuration is less than what is required, then there’s no wondering why you are getting the isDone.dll error. If your PC meets all the requirements, still you are unable to complete the installation and getting isDone.dll error, then you can try out the methods mentioned below. The methods are arranged in the order that worked for users the most. #1 – Increase Windows Page File or Virtual Memory Before I tell you about this method, you must know what a Page File is.
Windows has a Page File or Virtual Memory, which it uses from the hard disk memory to process data that your PC’s RAM is unable to process completely, or you can say, when the RAM usage is at max, or virtual memory is put to use. Although this process will slow down the process a bit, it can solve the isDone.dll error problem.
Follow these steps to increase Windows Page File or Virtual Memory: Step 1: Press Windows + R buttons on your keyboard to open the Run command box. In the Run box, type sysdm.cpl to open System Properties window. Step 2: In the System Properties window, go to the Advanced tab, then click on the Settings button in the Performance section. Step 3: In the Performance Options window that opens, go to the Advanced tab. Here, click on the Change button in the Virtual Memory area.
Step 4: In the following window that opens, make sure that the Automatically manage paging file size for all drivers option is not selected. After that, select the Custom size radio button. Now, you will be able to enter the increased values in the Initial size and the Maximum size fields. Perc h310 driver download.
What values to put in Initial size and Maximum size fields? In the section at the bottom of this window, there is a Currently allocated section. In the Initial size field, put a value that is higher than the Currently allocated size. In the Maximum size field, you can put a value that is at max 3 times the value of your physical RAM.
Note: Both these values need to be put in MB. (1 GB = 1000 MB approximately) Final Step: After setting the values, press Ok, close all other windows open, then reboot your PC. After the reboot, try to install your game or software again. Still getting the Windows 10 isDone.dll error? Try the next method. #2 – Run SFC Scan to fix isDone.dll Error Broken or corrupt system files could also hinder installation of heavy games or software on your PC. This is why it is important to make sure that all the Windows system files are is good health.
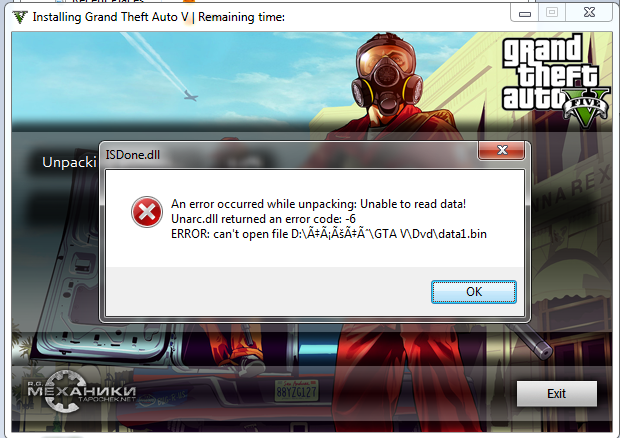
For this, you can run an SFC scan, which will make sure that your Windows system files are ready for the installation. To run an SFC scan, follow these steps: Step 1: Open Command Prompt in Admin mode by pressing Windows + X keys at a time. This will open the Win+X menu, where you will have to click on the Command Prompt (Admin) option. A prompt will ask you to allow Windows 10 to open Command Prompt as Admin; allow it by clicking on Yes.
Step 2: The Command Prompt window will open. Here, type the following command and hit the Enter key on your keyboard: sfc /scannow The SFC scan will take some time to complete. Do not interrupt the scan and wait till it complete. After the scan, restart your computer. After the restart, try to install the game or the software and see if it returned the isDone.dll error. If the install was successful, then run a DISM scan.