Easeus Todo Backup Portable Drive
Codymack backs up to an external hard drive. Although it’s quite a large drive, it’s full. Over time, a backup can require a huge amount of drive space. Part of the problem is deleted files. You can open up space on your internal drive by deleting files, but that doesn’t necessarily mean that they will get deleted from the backup. And any good backup program does versioning, saving old copies of altered files. Therefore, your computer may have only the latest version of a frequently-edited file, while your backup may contain many versions.
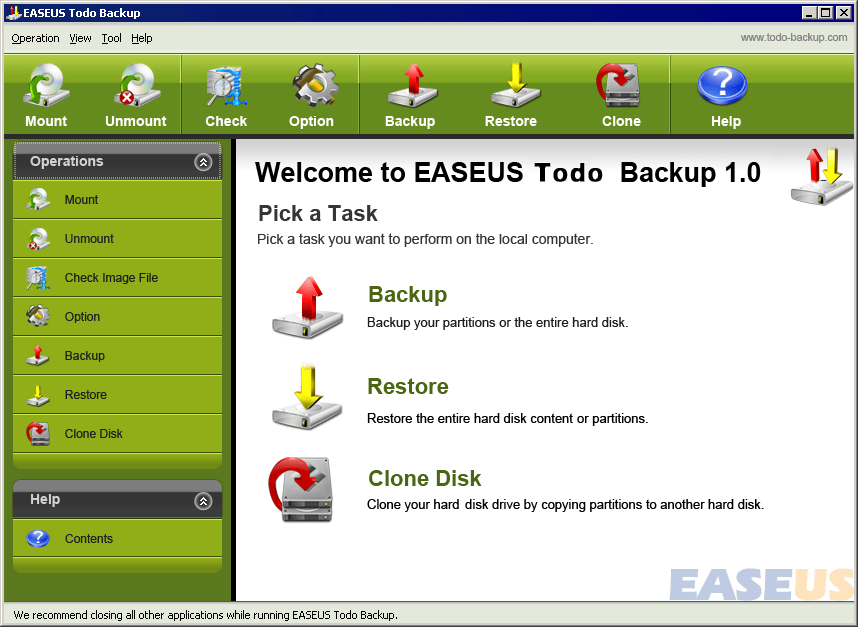
Fortunately, good backup programs know how to purge old backups—removing files that don’t need to be backed up anymore. I’ll tell you how to purge in the file backup programs that come with Windows 7 and 8, as well as with EASEus Todo Backup Free—a program I frequently recommend.
EaseUS Todo Backup Benefits. Automatically backup everything, including files, systems, disks, partitions or emails in just few clicks. Quickly and directly recover from backups you can really count on when disaster hits.

[Have a tech question? Ask PCWorld Contributing Editor Lincoln Spector. Send your query to.] I’m sticking with file backups, as opposed to image backups, because that’s what I recommend for daily use. And I’m sticking to local backups, because purging isn’t a user issue with cloud-based backup. In the cloud realm, purging is automatic. Windows 7 Backup and Restore Windows 7 doesn’t do a good job here.
For instance, you can’t automate purges. But you can manually delete backups.
In Control Panel’s Backup and Restore app, with your backup drive plugged in, click the Manage space link. Then click the View backups button. This will bring up a list of all your existing backup sets. A set contains one full backup and multiple incremental backups, each containing the files that were created or changed since the last backup.
You can select and delete a complete set, but that’s about it. Windows 8 File History Windows 8’s file backup is integrated into the File History feature. By giving File History the ability to save files to an external drive, Microsoft turned it into a workable and easy file backup system. To set it up, type file history into the Search charm and select File History. Make your choices.
To set up purging, click Advanced Settings in the left pane. Then pull down the Keep saved versions menu, and make a choice that seems right to you. I’d go with saving old versions of files for 30 days.
EASEus Todo Backup At first glance, you might think that Todo’s purging tool works only with image backups. After all, it’s called Image-reserve strategy. But that’s just a misleading name. It works with file backups as well as image backups. On the opening page, click the Advanced icon for your backup plan and select Edit Plan. Mars marching band pdf scores. Click the Image-reserve strategy link at the bottom of the resulting dialog box.